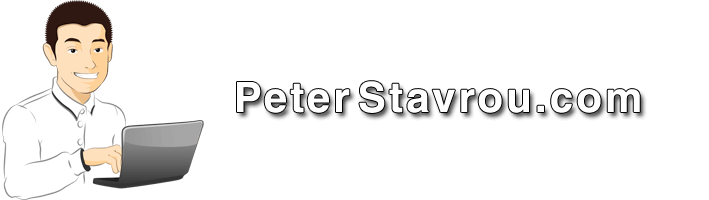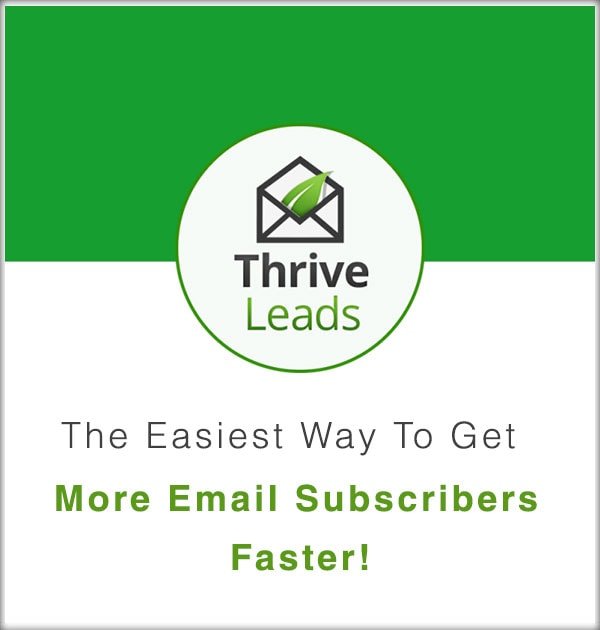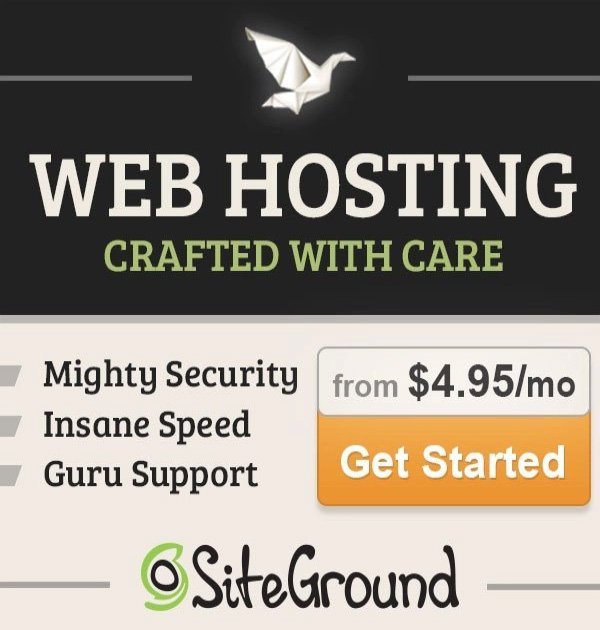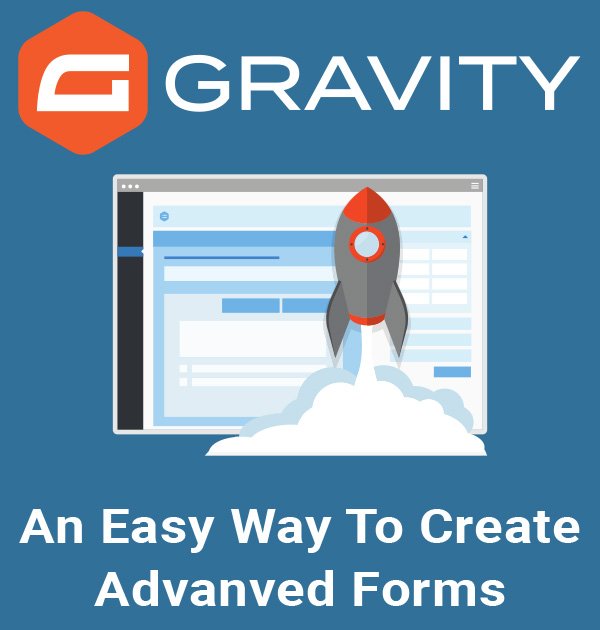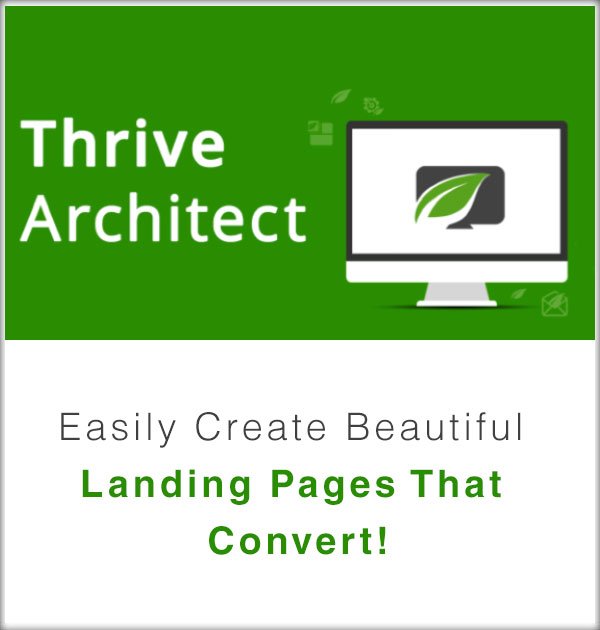I’m going to teach you how to manually install a Chrome extension with a simple drag-and-drop but first, let’s talk about why some extensions are not available in the Chrome Web Store and the security risks associated with installing Chrome extensions outside of the Web Store. Click here to skip this and go directly to the installation instructions.
Usually when you install a Chrome extension, you do so from the Chrome Web Store. However, some extensions such as my Facebook Page Likes Grabber are not published on the Web Store. The reason for this is often because the extension does not obey by the Web Store’s guidelines and therefore cannot be published there but may also be because they are independently developed or are still under development (beta versions).
Before I show you how to manually install Chrome extensions that you have downloaded outside of the Chrome Web Store, it is important to note that there are major security risks associated with installing external extensions. This is because extensions submitted into the Web Store are reviewed and blocked if they are malicious. When you install an extension manually, no such review occurs so you are at risk of installing malicious code into your web browser which can even monitor all of your browsing activity.
You should only install extensions developed by people you trust.
How To Manually Install A Chrome Extension
- In the URL address bar type chrome://extensions.
Alternatively, you can get there by clicking on the 3 dots (⋮) in the top right corner, then on More tools, and then on Extensions.
Pro tip: You can create a shortcut hotkey to get to your chrome extensions. - Enable Developer mode located on the right.

- If the extension is in a zip file, extract it first and then drag and drop the folder it’s in into the extensions window. Alternatively, click on the Load unpacked button, navigate to the extensions folder and press Select Folder. Keep in mind that if you move the extension into a different location on your computer, you will then need to reload it into Chrome using its new path.
That’s it! The extension is now installed.