Table Of Contents:
– Introduction
1. WordPress.com vs WordPress.org
2. Hosting and Domain Name
3. How To Download WordPress
4. How To Upload WordPress Using cPanel
5. How To Upload WordPress Using FTP Client
6. How To Create a Database and Install WordPress
7. How To Change WordPress Permalinks
8. How to Upload Themes
9. How to Install Themes within WordPress
10. The Difference Between Posts and Pages
11. How to Create Pages and Posts
12. How to Format Posts and Pages
13. How to Disable Comments & Pingbacks
14. How to Create Menus
15. How to Create Categories
16. How to use Plugins and How to Create a Contact Form
17. How to Use Widgets
18. Website Final Touches
19. WordPress and User Settings
– Conclusion
Introduction
In this WordPress tutorial I will provide you with step-by-step instructions on how to use WordPress to create and manage your website. WordPress is an amazing platform that makes it extremely easy for anyone to create a professional looking site.
You may have heard a silly rumor that WordPress is only for blogging but I can assure you that this is very far from the truth.
There are actually a large number of huge organizations that use WordPress to run their sites.
Examples:
• Jetstar Airways
• The Herald Sun
• The Walt Disney Company
• TechCrunch
• And many more!
-
-
1. WordPress.com vs WordPress.org
-
I want to start this WordPress tutorial by explaining the differences between WordPress.com and WordPress.org.
It is very important that you do not use WordPress.com but WordPress.org.
I can’t stress how important it is to get this right from the very start.
-
-
2. Hosting and Domain Name
-
To be able to use the WordPress.org version you will need to have your own hosting and domain name.
Hosting gives you a place to store your website, making it available for the world.
Domain name is the address name of your website, www.PeterStavrou.com for example.
I highly recommend using Site Ground for your Hosting and Domain because they are cheap, very fast and offer great support!
If you search around with Google, you will find that they are one of the top-rated hosting companies in the world.
3. How To Download WordPress
1. Click here to go to the official download site.
2. Click on the blue Download WordPress button on the right-hand side.
3. Save the file to your computer.
-
-
4. How To Upload WordPress Using cPanel
-
Now that you have downloaded WordPress, you need to upload it for your web host.
1. Open your web browser and type in your website’s URL in the address bar but at the very end type /cPanel.
2. Type in the username and password that was provided by your hosting service and press the Login button.
3. Click on File Manager.
4. Upload WordPress.
-
-
5. How To Upload WordPress Using FTP Client
-
In this WordPress tutorial I want to show another way you can access your web host.
Previously you learned how to use the cPanel but many prefer to use an FTP client.
Whether you use the cPanel or an FTP Client really comes down to personal preference.
I personally use both depending on the situation. Sometimes I find it better to use the cPanel, other times I find it faster to use an FTP client.
The FTP client I recommend and use is FileZilla.
-
-
6. How To Create a Database and Install WordPress
-
After you have uploaded WordPress you will need to install it.
The installation process requires you to have a database and a user account connected to it.
-
-
7. How To Change WordPress Permalinks
-
The first thing I recommend you do when you install WordPress is to change the Permalinks.
Changing your Permalinks will make all the links on your page readable and will also improve Search Engine Optimization (SEO).
1. Login to the admin panel of WordPress.
2. Scroll down to Settings and click on Permalinks.
3. Select Under Common Settings select Post name.
4. Scroll down and click on Save Changes.
-
-
8. How to Upload Themes
-
A theme is basically the design aspect of your website, its the particular style that you want your website to have.
Themes are sometimes referred to as “templates”.
-
-
9. How to Install Themes within WordPress
-
In this WordPress tutorial I want to give you as much knowledge as possible so I’m going to show you another way to find and install WordPress themes.
You can install themes within your WordPress admin panel.
However, installing them directly from WordPress is a little limiting because you can only find themes that are on the official WordPress website. This means that you will not be able to find premium themes or Themes that have not been added to the official WordPress site.
-
-
10. The Difference Between Posts and Pages
-
In WordPress there are two ways you can create content, Posts and Pages.
Posts are dynamic and constantly changing.
Example: A blog will contain many Posts.
Pages are static.
Example: A Contact Page or an About Us page will created using Pages.
Note: Great work! You’re more than half way through this WordPress Tutorial!
-
-
11. How to Create Posts And Pages
-
Posts and Pages are created and modified in a very similar way.
-
-
12. How to Format Posts and Pages
-
Editing and formatting the content inside Posts and Pages is very similar to editing content in Microsoft Word.
Keep in mind that every time you put your mouse over a feature, writing pops-up to help you identify what exactly it does.
The first thing I recommend you do is click on the little square icon which is called Toolbar Toggle.
This expands your tools menu and give you another line of features.
-
-
13. How to Disable Comments & Pingbacks
-
By default, every time you make a WordPress Page or Post they automatically have a comment box at the bottom of the page and pingbacks are enabled.
Pingbacks are used to notify other bloggers that you have linked to their article. The reason why I recommend disabling this is because it’s a feature that a lot of spammers use to spam you and it’s not really needed.
Having to disable the comment box and pingbacks manually every time can be very annoying, luckily we can disable them both by default.
1. Go down to Settings.
2. Click on Discussion.
3. Untick Comments, Pingbacks and Trackbacks.
This will disable them automatically and will only be allowed if you manually enable it on the specific Page or Post.
-
-
14. How to Create Menus
-
1. To add a menu go to your WordPress admin panel.
2. Click on appearances and then on Menus.
3. On the left-hand side you will see a list of pages that you can add to your menu.
4. Select a page and then click on “Add to Menu”.
5. Re-order your pages according to how you would like them to be and click on the Save Menu button.
At the bottom of the page you will see Theme locations.
Most theme’s have a Primary Menu and a Footer Menu.
The pages listed under the Menu Structure will appear according to which menu you select.
A common mistake that beginners make when creating their first website is that they do not set their Home Page correctly.
An example of this is shown in the WordPress tutorial video above.
-
-
15. How to Create Categories
-
In the above video you will learn how to:
1. Create WordPress Categories
2. What features are available in the Categories section.
3. How to use WordPress Categories
4. How to set WordPress Categories as Menus
5. How different Themes use Categories to display information differently.
-
-
16. How to use Plugins and How to Create a Contact Form
-
Plugins allow you to easily add more functionality to your website,
As an example, I’m going to show you how to use the Contact Form 7 plugin to create a contact form.
In this WordPress tutorial I’m also going to explain Akismet and Hello Dolly which are the two plugins that are installed with WordPress by default.
-
-
17. How to Use Widgets
-
Widgets are very similar to plugins, they are also used to provide your website with additional functionality.
The difference between widgets and plugins is that the additional functionality that plugins provide sometimes run in the back-end and is only seen by the admin of the website. On the other hand, plugins are always visible to the public.
In the video above I show how to add a Facebook Fan Page widget and a widget that displays all of your Recent Posts.
18. Website Final Touches
This WordPress tutorial was to teach you how to make a WordPress website that has the same style as BestOfNetworkMarketing.net, as you have notice, you have come a very long way, however, there are still some final touches that you need to make to get it looking like the BestofNetworkMarketing.net website.
You still need to learn how to:
– Modify Themes using Theme options
– Add and Format Widgets
– Add a Newsletter Plugin
19. WordPress and User Settings
This WordPress tutorial would not be complete if I didn’t explain the WordPress settings page of your WordPress site.
It’s also important to know about the User settings page because it allows you to grant people access to your website while limiting their access using various user roles
User Roles:
Administrator – Has full access to the website.
Editor – Can publish and manage posts including the posts of other users.
Author – Can publish and manage their own posts.
Contributer – Can write and manage their own post but cannot publish them and Subscriber can only manage their profile.
Subscriber – Can only manage their profile.
Conclusion
Now that you have completed this WordPress tutorial you should have a good understanding of how WordPress works.
So where do you go from here?
I recommend you learn how to:
– Perform SEO On Your Website (Complete Guide)
– Make Money With Your Blog.
– Backup Your Website.
– Create Opt-in Forms.
– Connect Google Analytics To Monitor Your Web Traffic.
If you have any questions please leave a comment below and I will answer them as soon as possible.
What type of website are you going to build using this tutorial?
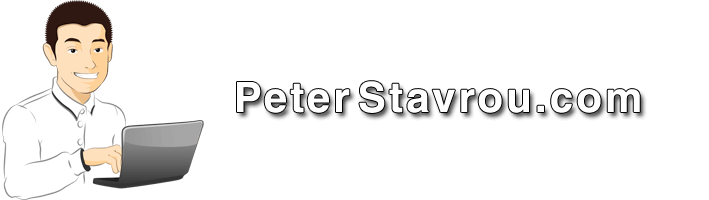
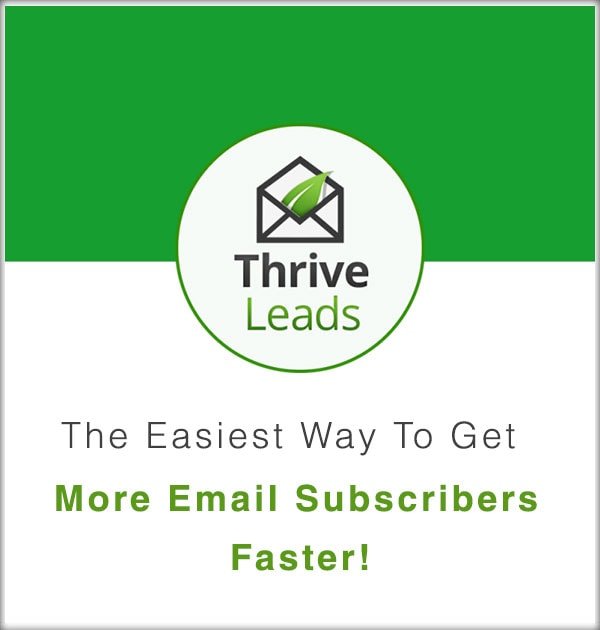
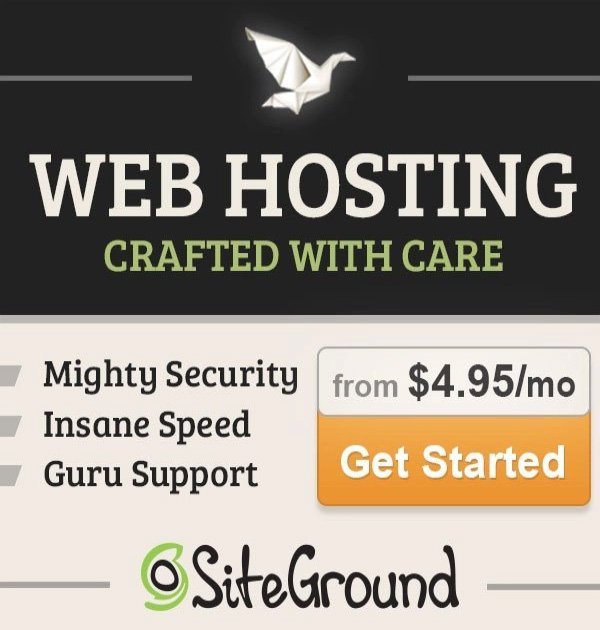
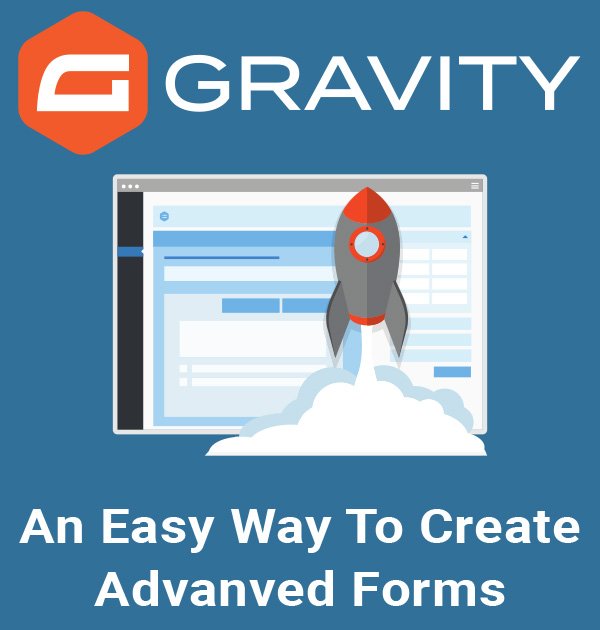
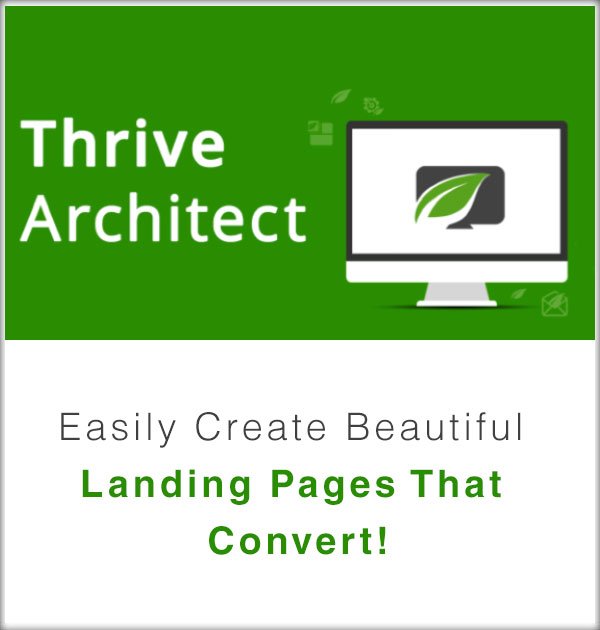
I am delighted i found this post!
very helpful! thanks
I built my own website following your instructions! Great stuff!
Great tutorial! It really helped me out.
Bravo! Very good tutorial!
I would like to thank you so so much for putting this amazing training together!
It has really helped me and my husband build a website for our business.
Thank you!!!